고정 헤더 영역
상세 컨텐츠
본문
인스타그램 퍼즐 그리드란?
전체 피드 화면을 봤을 때 각각의 피드들이 연결되어 보이게 만든 디자인 방식
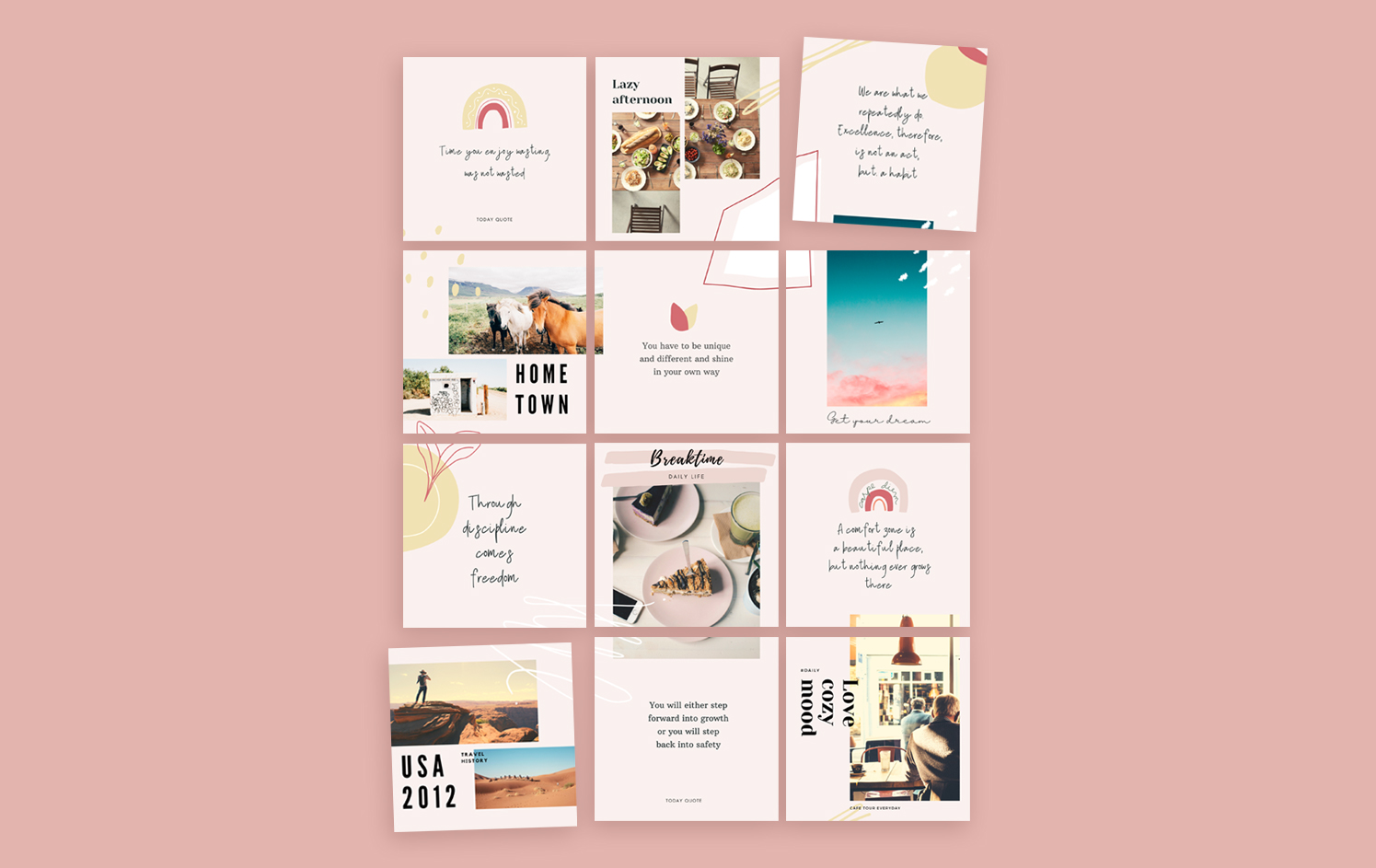
- 다른 인스타 계정과 차별화되는 센스 & 감각을 보여줄 수 있어 브랜딩하기 적합하다.
- 각각의 피드가 개성이 있으면서도 일관된 디자인룰이 있기 때문에 잘 관리된 계정이라는 느낌이 든다.
- 피드에 스토리를 담을 수 있고 센스있는 이미지를 연출할 수 있다
퍼즐 그리드 디자인팁
- 명언 등 글귀와 사진이 교차되게 배치하면 눈을 피곤하게 하지 않으면서 재밌게 연출할 수 있다.
- 사진과 텍스트 외에 일러스트같은 디자인 요소들을 넣어서 자신만의 스타일을 표현하고 재미를 줄 수 있다.
캔바툴로 만들면 좋은 점
- 프로그램을 설치하지 않고도 사용할 수 있는 무료 그래픽 툴 : 포토샵, 일러스트 설치할 필요없고 바로 사이트에서 디자인하면 되기 때문에 훨씬 간단하다! 게다가 무료로.
- 무료 사진, 디자인 요소, 각종 템플릿을 활용해서 디자인을 모르는 사람도 쉽게 만들 수 있다. 나도 디테일한 작업은 포토샵, 일러스트에서 하지만 무료 디자인 요소를 넣어서 쉽게 디자인할 때는 캔바를 사용한다.
- SNS 이미지, 유투브 썸네일, 책커버, 인쇄물 등을 작업하기에 적합하다. 바로 공유할 수도 있고 기본 템플릿이 워낙 많아서 약간의 수정만으로도 그럴듯한 디자인이 가능함.
- 작업한 디자인을 타인과 공유하고 함께 수정할 수 있고 템플릿으로 만들어 공유가 가능하다. 내가 만든 디자인을 남과 공유하고 함께 수정할 수도 있다.
퍼즐 템플릿 디자인하기
1. 3X4 피드 형식의 디자인을 하기 위해 3240 x 4320 px 크기의 파일을 열어준다. (인스타 피드 1개 사이즈가 1080px이니까)
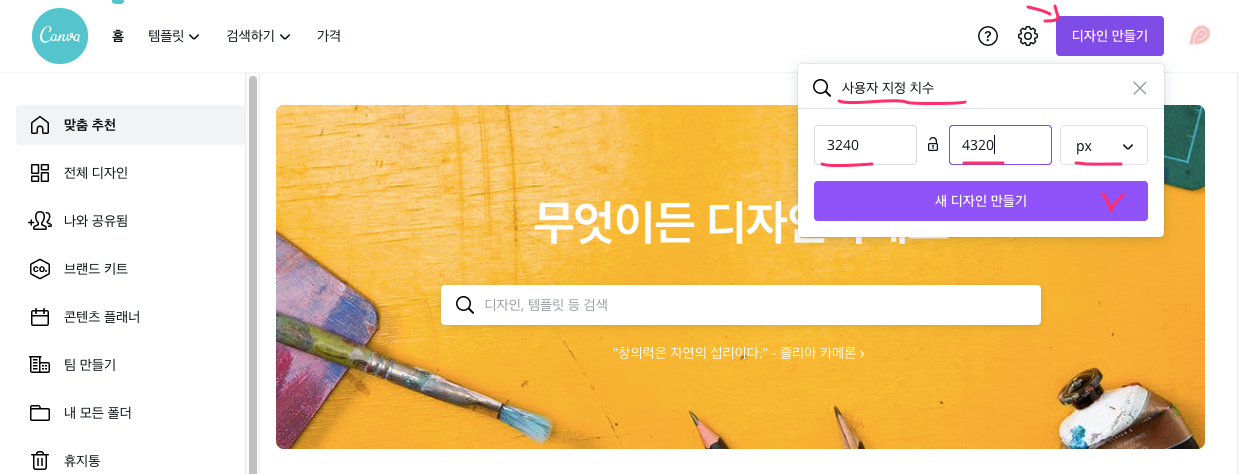
2. 파일이 열리면 상단의 파일 메뉴에서 눈금자, 가이드 표시를 체크해준다. 그럼 줄자 모양이 위, 옆에 생긴 것을 볼 수 있다.
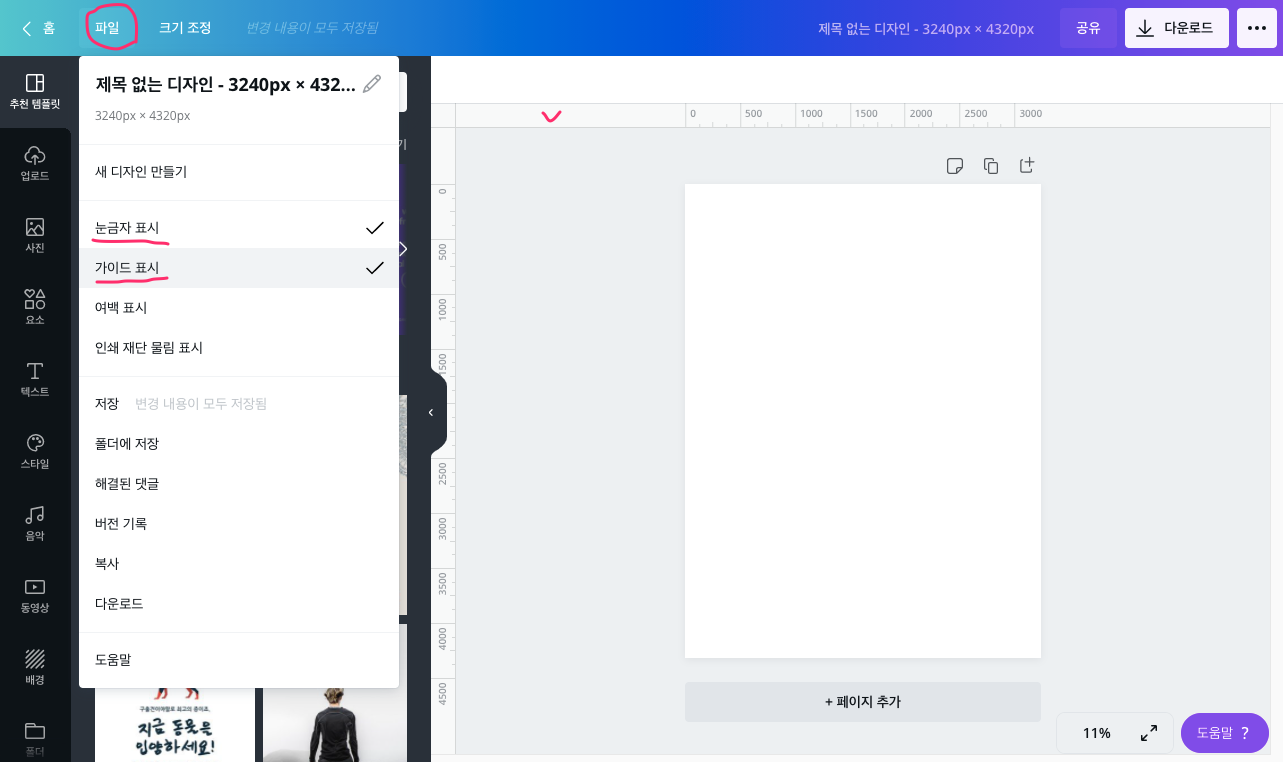
3. 왼쪽 줄자에서부터 쭉 드래그해서 가이드라인을 뽑아낸다. 1080간격에 맞춰서 가이드 라인을 만들어준다.

4. 1080px 간격의 가이드를 다 그었다.
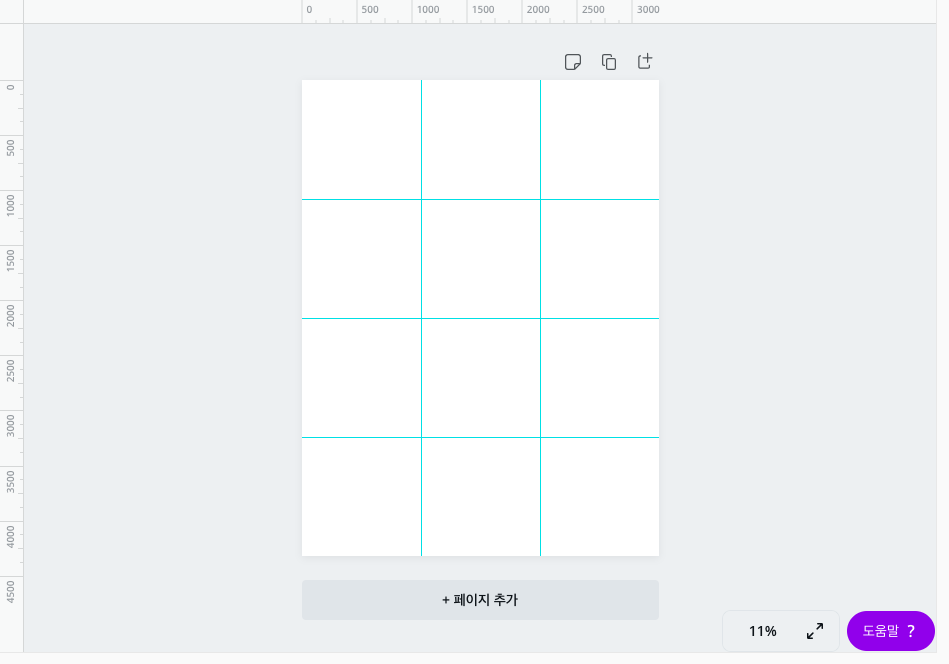
5. 배경 색상 지정하기 - 배경을 클릭하고 상단 컬러아이콘을 선택, 원하는 색상으로 선택한다.

6. 사진 드래해서 넣기 : 클릭드래그로 원하는 위치에 놓기 (영상 참고)
- 업로드 : 자신의 사진을 업로드해서 사용
- 사진 : 기본 제공하는 무료 이미지 중에 고를 수 있음
7. 텍스트 넣기
텍스트 탭에서 원하는 텍스트 클릭하거나 드래그해서 원하는 위치에 놓는다. (영상 참고)
8. 디자인 요소 넣기
요소 탭에서 원하는 디자인의 요소들을 고른 다음 클릭 or 드래그 해서 위치, 크기 등을 조정한다. 색상도 변경가능 (영상 참고)
9. 디자인완료 후 PNG 이미지 다운로드
상단 다운로드 탭에서 포멧은 PNG를 선택하고 이미지를 통째로 다운받는다.
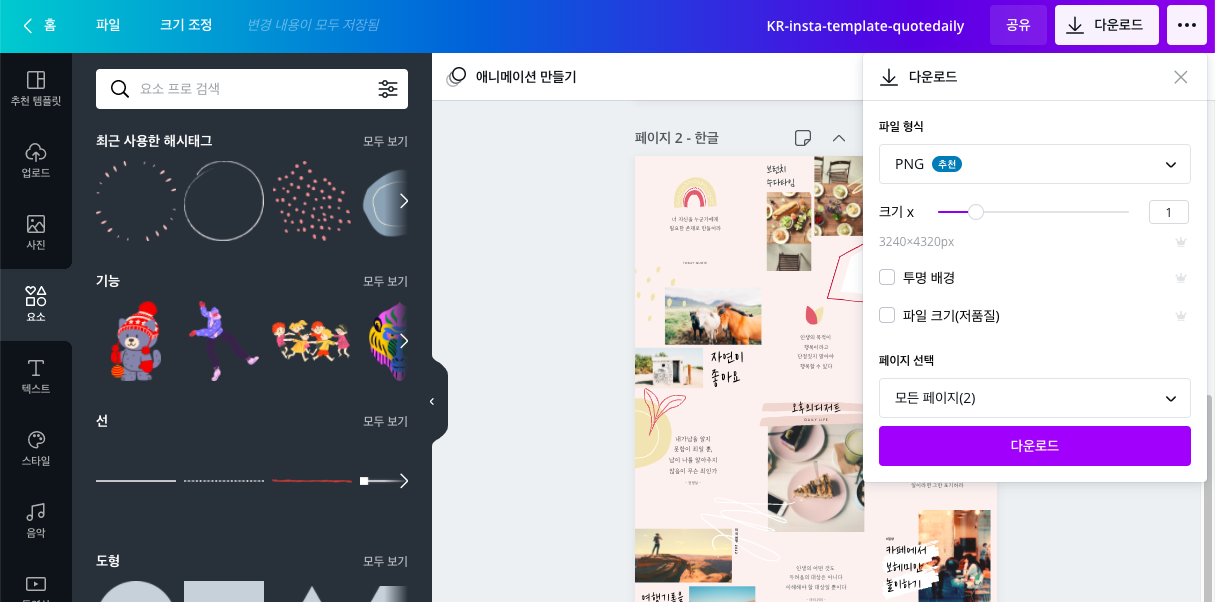
위 영상 세개면 기본적인 기능은 끝이고 무료 디자인요소, 사진, 텍스트로도 충분히 디자인을 할 수 있다.
여기까지 다해서 다운받은 이미지를 이제 분할해서 인스타에 올리자.
[캔바] 무료 디자인 툴 캔바 초대 링크
이제 포토샵 말고 캔바(Canva) 진짜 너무 좋은 디자인 툴을 이제야 발견해서 신나게 써보고 있다. 다양한 템플릿이 내장되어 있고 기본적으로 무료로 쓸 수 있어서 포토샵없이도 다양한 이미지를
h-agit.tistory.com
분할해서 인스타에 올리기
1. 위에서 다운로드한 이미지를 휴대폰 앨범에 옮겨준다.
2. Grid Post 앱을 다운로드해주세요. (무료, ios/android)
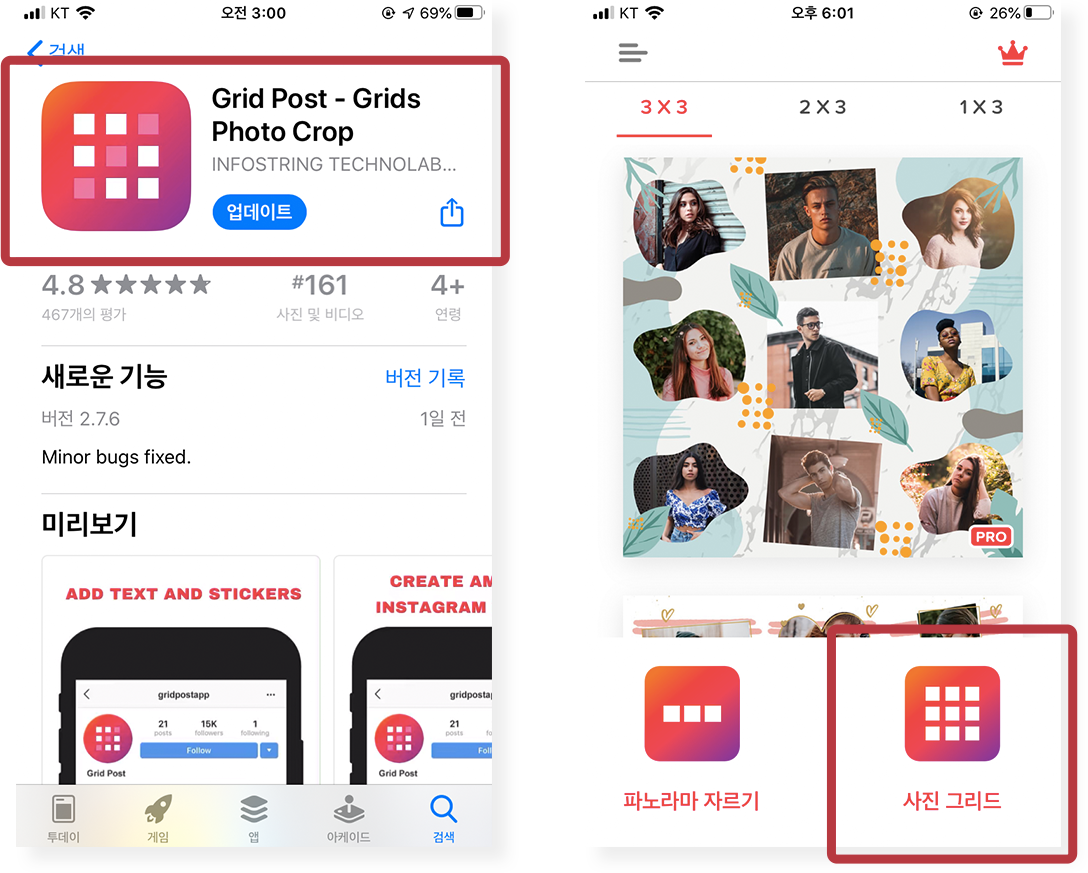
3. 앱 설치 후 사진 그리드를 선택하고 다운받은 이미지를 업로드한다.
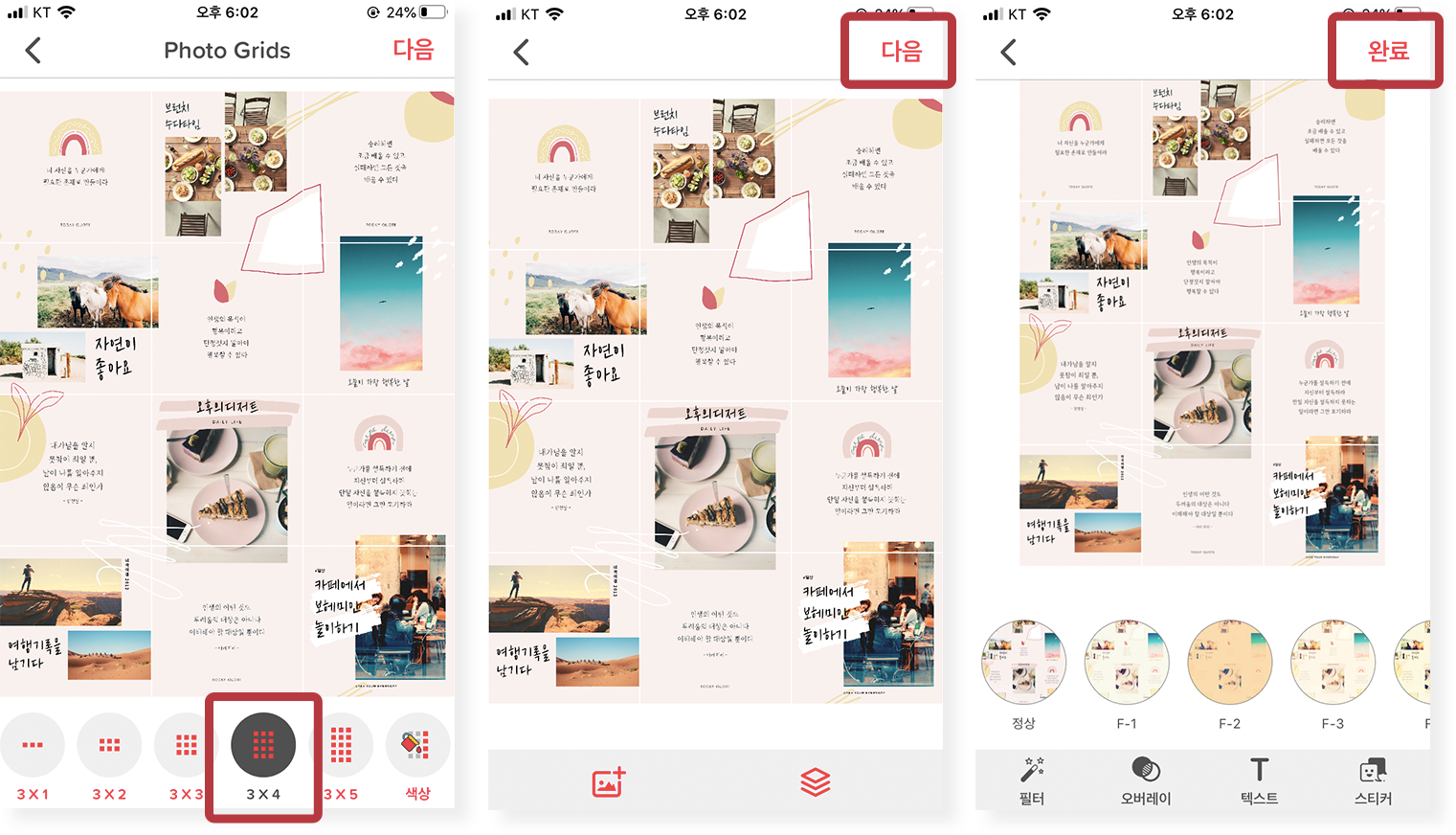
4. 3 X 4 포멧을 선택 후 다음을 클릭 ----> 다음을 클릭 ----> 추가 수정없으면 다음을 클릭
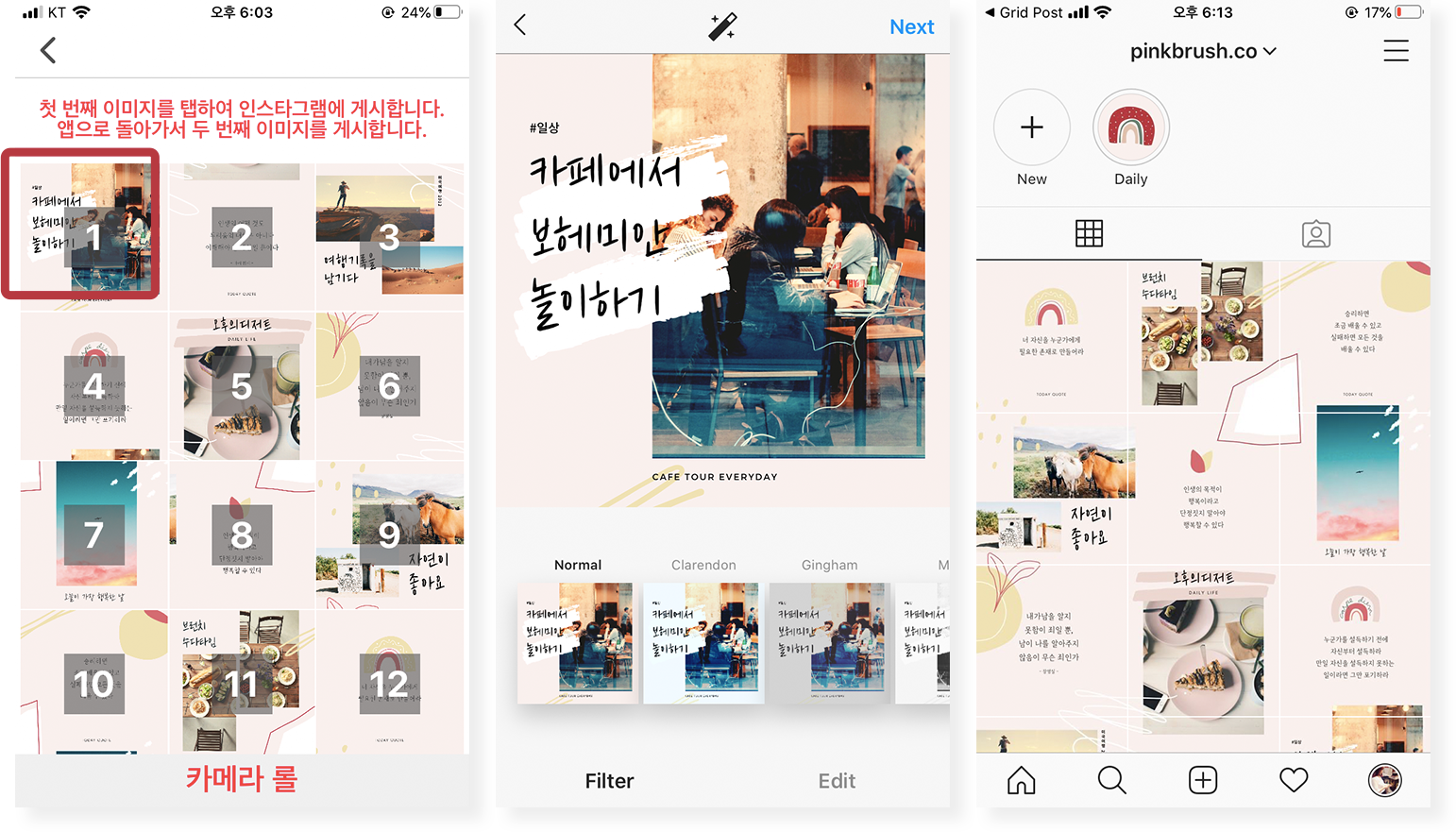
5. 분할 완료 - 1번째 이미지부터 클릭하면 인스타그램 앱이 열림
6. 원하는대로 포스팅 후 다시 앱으로 돌아가서 2~12번째 이미지도 포스팅
7. 12개 다 포스팅한 모습
그리드 포스트 앱을 이용하면 편하게 분할해서 바로 12장을 올릴 수 있다.
여기까지 포토샵 1도 안쓰고 캔바와 Gridpost 앱을 활용해서 무료로 디자인하고 포스팅을 할 수 있었다.
SNS이미지, 채널 이미지같은 거 만들 때 캔바가 짱이다.
물론 어디까지나 템플릿 툴이라 디테일한 수정은 불가능해서 포토샵 일러스트를 사용하긴 하지만.
'H-정보공유 > 캔바' 카테고리의 다른 글
| 캔바 팀 탈퇴하기 leave team on Canva (0) | 2023.06.01 |
|---|---|
| 캔바의 상승세가 무섭다 (그래픽툴 google trends 비교) (0) | 2022.06.21 |
| 캔바 프로 환불받기 (Request a refund Canva Pro) (0) | 2021.01.12 |
| [Canva 캔바] 블로그용 이미지 쉽게 만들기 (0) | 2020.11.16 |
| [Canva캔바] 언어 설정 바꾸기 - 영어 to 한국어 (0) | 2020.11.16 |


댓글 영역