고정 헤더 영역
상세 컨텐츠
본문
스티커를 판매하기 위해서는 일러스트레이터에서 작업 후 배경이 투명한 PNG이미지로 저장하는 과정이 필요하다. 그럼 마켓 중 하나인 OGQ마켓에 올리기 위한 사이즈로 아트보드를 열고 한꺼번에 PNG로 저장하도록 해보겠음
1. 아트보드 여러 개 열기
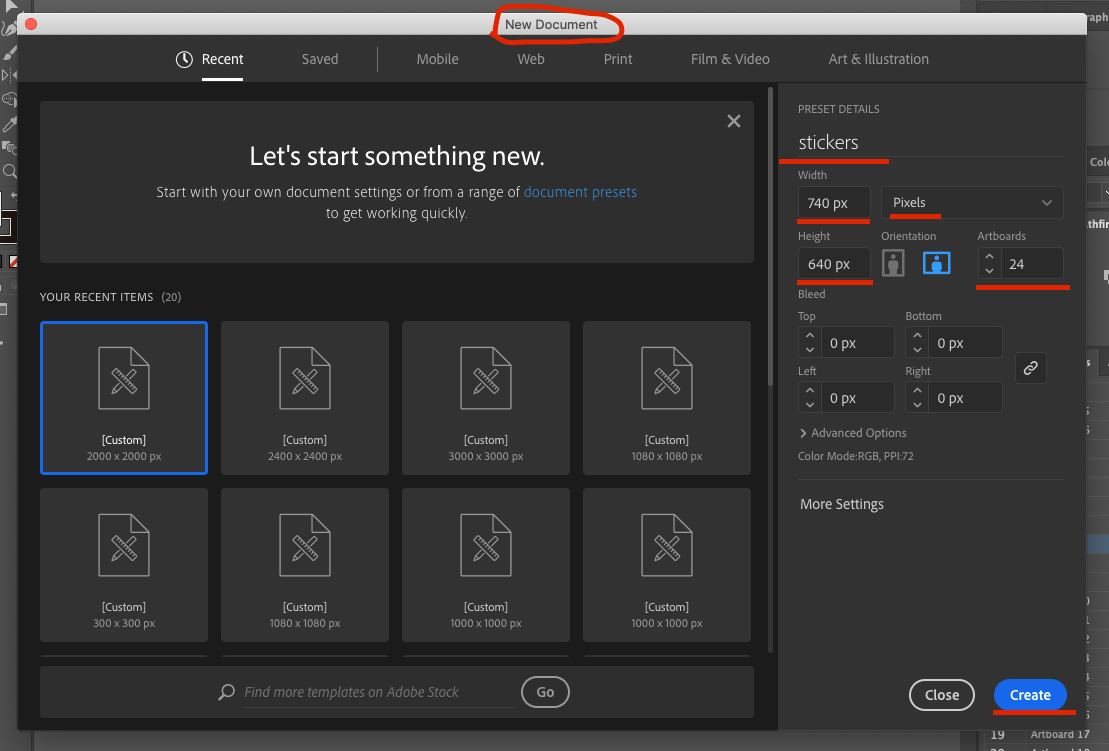
새 파일 열기 ( File --> New ) 하면 새 도큐먼트 창이 열린다.
이름을 Stickers 로 써주었고 OGQ마켓 가이드에 따라 가로 세로는 740px, 640px 으로 지정해준다.
Artboards부분에 24라고 지정해주면 24개의 아트보드가 만들어진다. 설정하고 Create버튼 클릭
2. 아트보드 이름 수정, 새 아트보드 추가
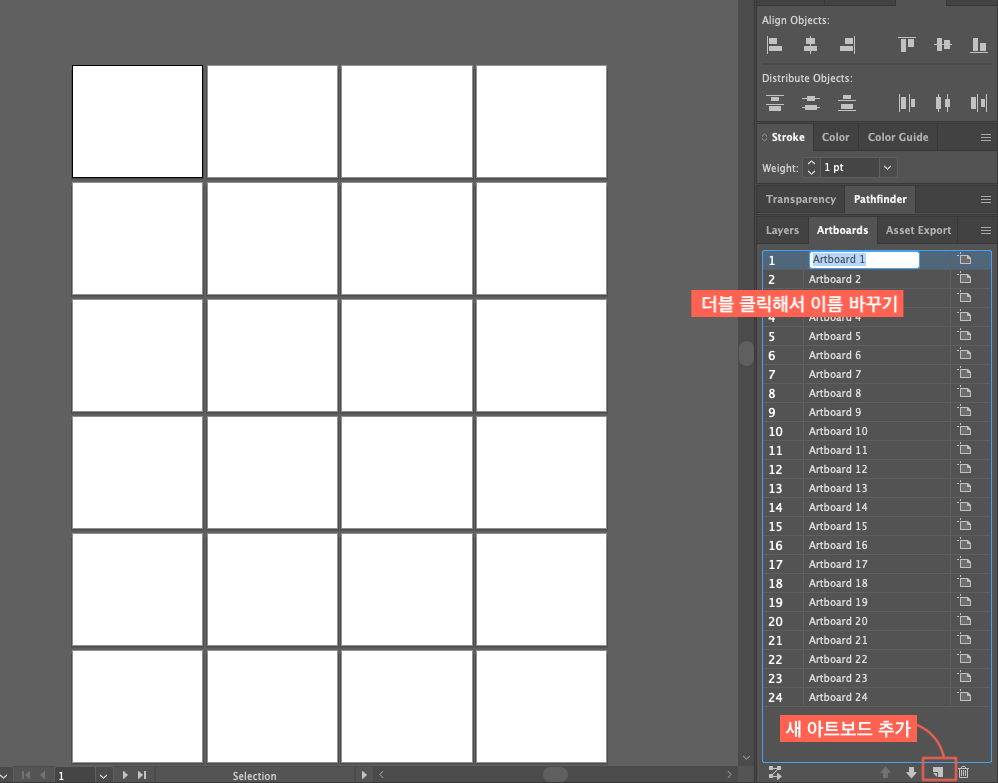
그럼 이렇게 24개의 아트보드가 만들어졌고 우측 Artboards패널에서 각각의 이름을 수정할 수 있다.
이름 바꾸기 : 더블 클릭해서 이름을 1,2,3 등 숫자만 남기도록 수정 (나중에 파일명이 된다)
❐ 새 아트보드 추가 : main, tab이미지를 추가하려면 하단의 아이콘을 클릭한다.
3. 추가한 아트보드 이름, 사이즈 수정
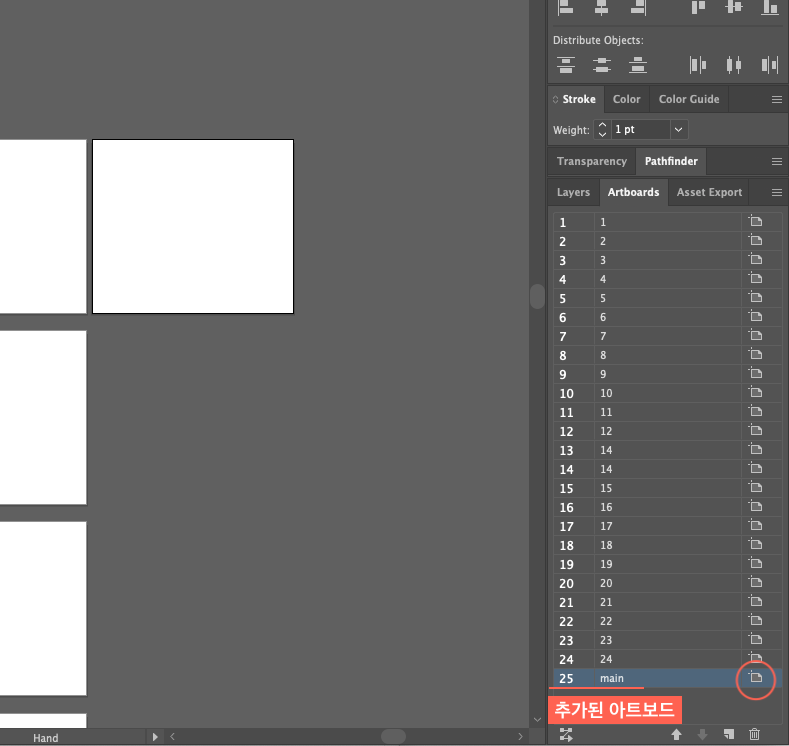
아트보드 이름을 수정했고, 새 아트보드를 추가해서 이름을 main으로 수정했다.
그럼 기본적으로 기존 아트보드와 같은 사이즈(740 x 640) 로 만들어졌는데 main은 사이즈가 다르므로 사이즈를 수정하기 위해 옆의 아이콘을 클릭해준다.
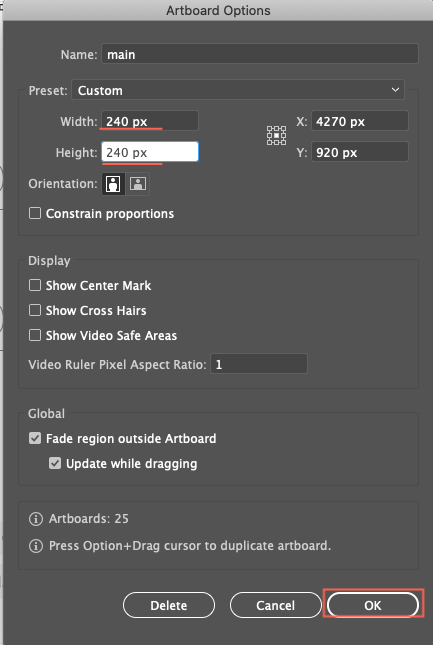
Artboard Options 창이 열리고 여기서 가로, 세로 사이즈를 240px로 수정한 다음 OK버튼을 클릭
같은 방법으로 tab 아트보드 (96x74px)까지 추가한 다음 스티커 제작에 들어간다.
4. 스티커 제작 후 PNG 저장
자신의 스티커를 각각 아트보드에 제작한 다음 PNG로 저장해주면 되는데, 특별히 배경색은 채우지 않고 오브젝트만 있도록 작업한다.
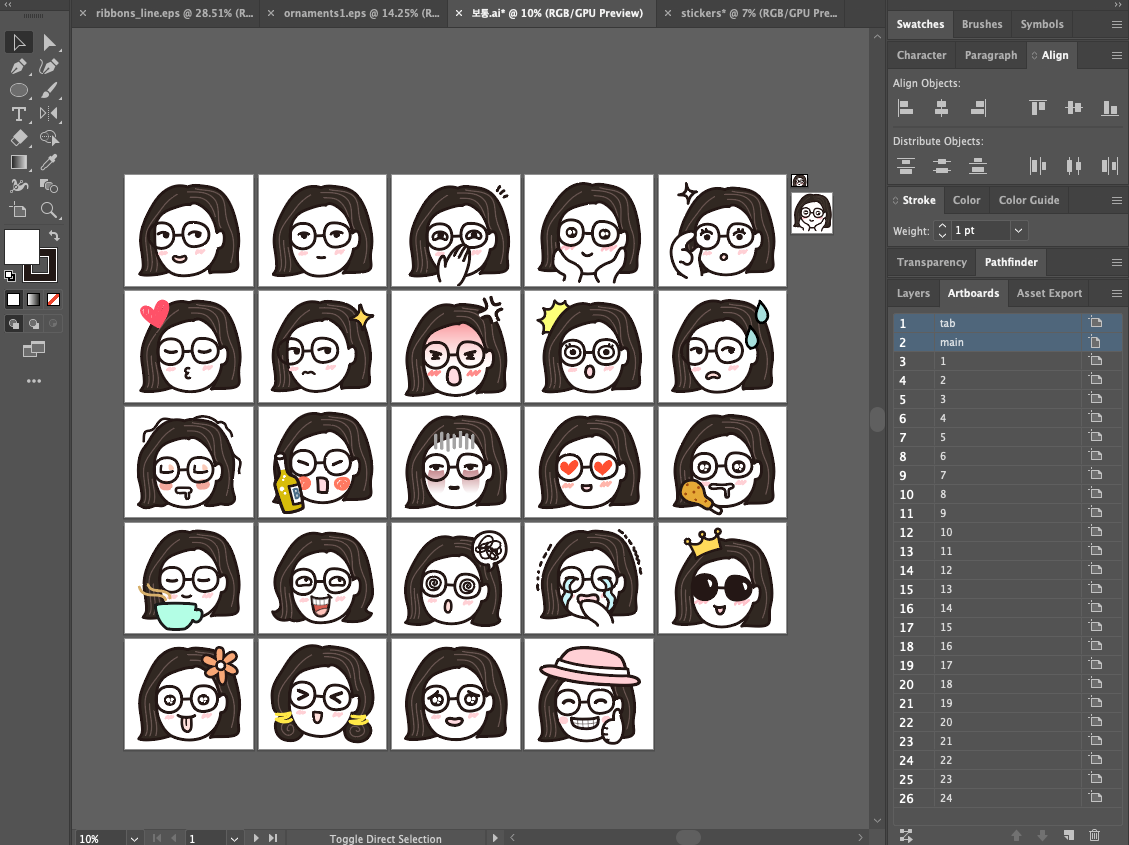
작업해둔 스티커 파일, 이렇게 26개의 아트보드에 작업된 스티커를 개별 이미지로 저장해보겠다.
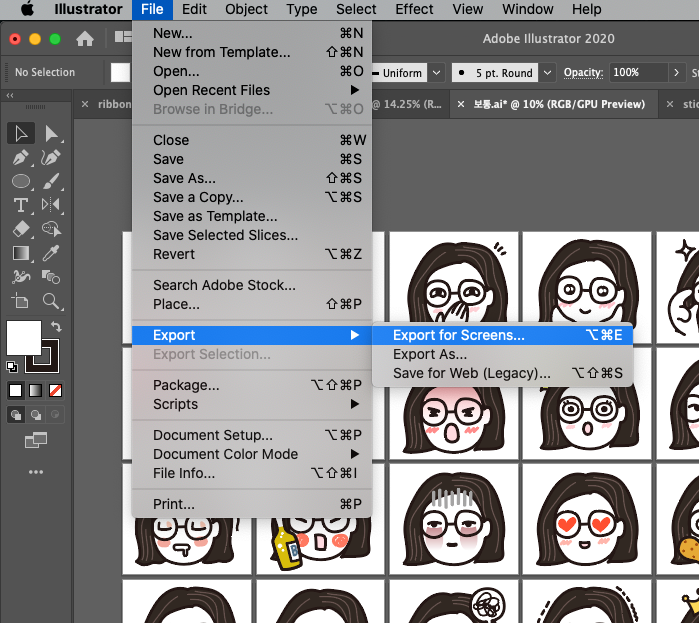
한꺼번에 PNG로 저장을 하기 위해 File -> Export -> Export for Screens 을 클릭한다.
(한 장짜리 이미지일 경우는 Export -> Export As 에서 포멧을 PNG로 지정하고 저장하면 된다)
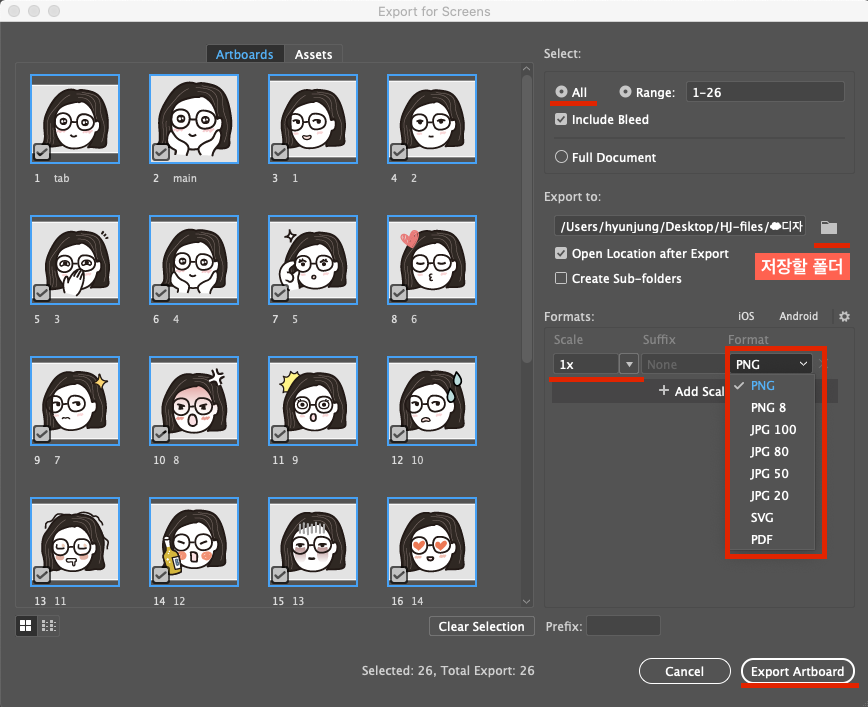
그리고 전체 아트보드가 체크된 상태로 둔 다음, 우측에서 저장할 폴더를 설정하고 포멧을 1x PNG로 설정하고 Export Artboard 버튼을 클릭한다.
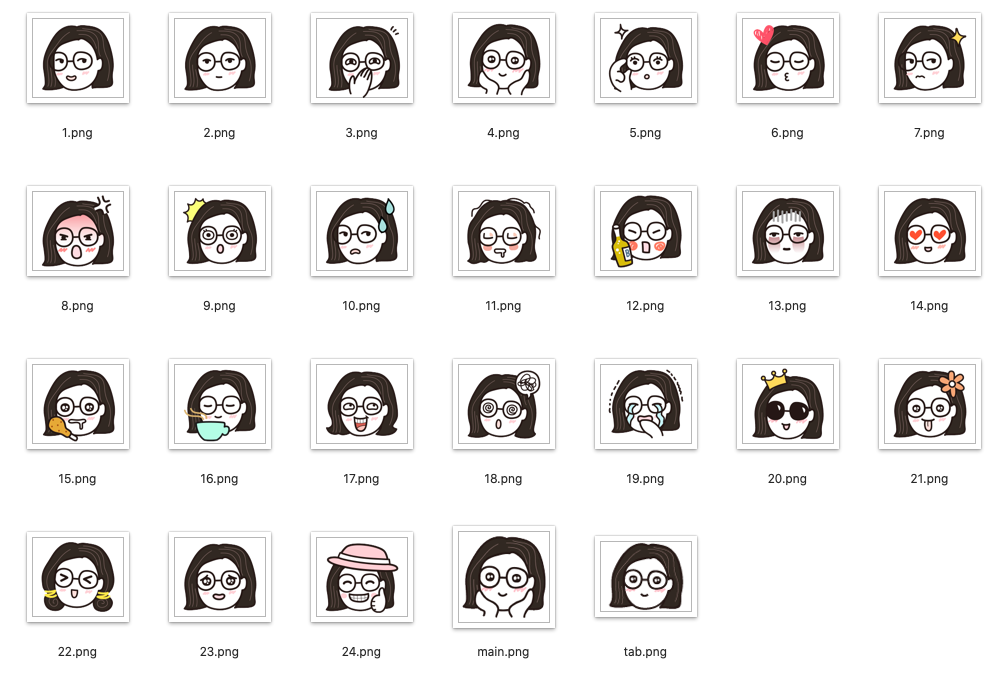
그리고 해당 폴더를 열어 보면 이렇게 개별 PNG이미지로 저장되어 있음.
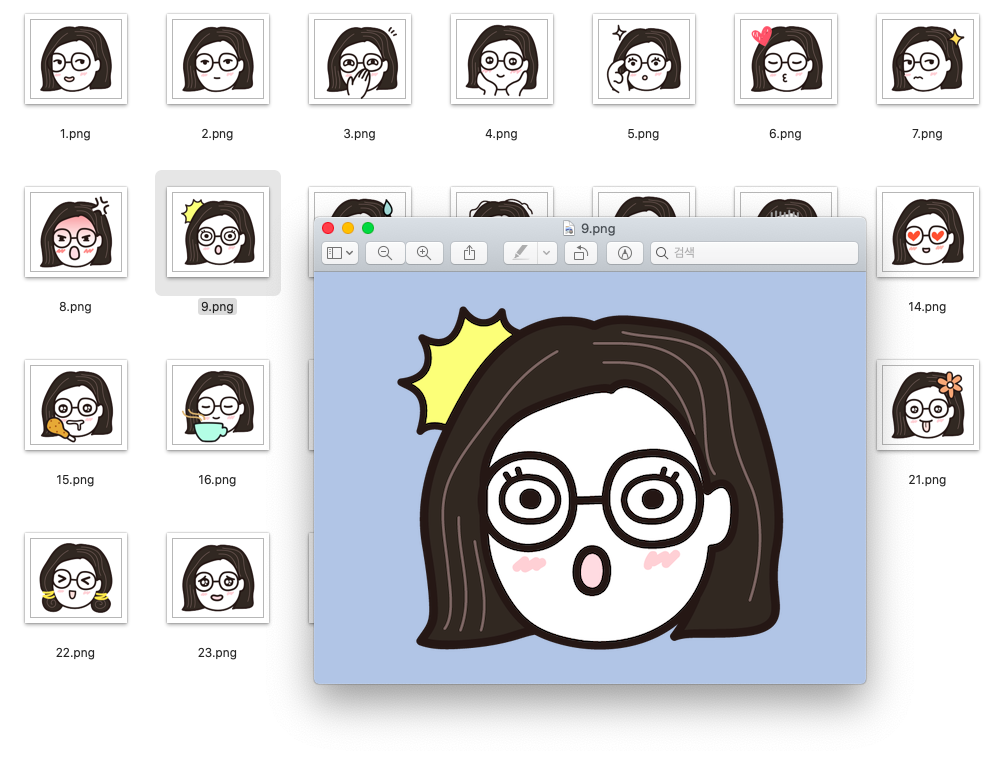
이미지를 클릭해보면 배경이 투명하게 저장된 걸 확인할 수 있다.
참 쉽죠잉~?
이렇게 개별로 저장한 이미지들을 각각 스티커 마켓에 올려 판매하면 된다.
⬇︎ OGQ마켓에 올려서 용돈 벌기
[투잡] 스티커로 패시브 인컴 만들기 1 - OQG 마켓
패시브 인컴 만드는 방법 중 하나로 스티커 & 이모티콘을 만들어 카톡같은 마켓에 판매하는 방법이 있다. 그런데 카카오톡은 승인 심사를 거쳐 통과된 아이템만 제품으로 판매되는 과정을 거친
h-agit.tistory.com
⬇︎ 디지털 노마드에 대한 기본 안내
디지털 노마드 - 회사를 다니지 않고 돈을 버는 방법 (for 디자이너)
나와 같은 웹디자이너나 일러스트레이터를 위해 회사를 다니지 않고도 수익을 만들 수 있는 방법에 대해 써보려 한다. '디지털 노마드' 라는 키워드가 핫했던 것도 이미 지나, 코로나로 인해 집
h-agit.tistory.com
'H-정보공유 > Adobe 일러스트&포토샵' 카테고리의 다른 글
| ❗️일러스트레이터 팁! 같은 속성의 오브젝트 한꺼번에 선택하기2 (0) | 2022.06.24 |
|---|---|
| [일러스트레이터] 곡선따라 텍스트 쓰기 (패스+텍스트) (0) | 2020.11.27 |
| [일러스트레이터] 동일한 오브젝트, 폰트 한꺼번에 선택하기 (1) | 2020.11.20 |
| [일러스트레이터] 아트보드 여러 장 한번에 사이즈 수정하기 (3) | 2020.11.18 |
| [일러스트레이터] 직접 그린 그림 Image trace하고 SVG 파일로 저장하기 (0) | 2020.11.17 |


댓글 영역