고정 헤더 영역
상세 컨텐츠
본문
일러스트레이터에서 그림자 효과 주기 ( Appearance/모양 패널)
일러스트레이터에서도 오브젝트에 그림자 효과를 줄 수 있다! 바로 appearance(모양) 기능이 그건데 각종 스타일을 입힐 수 있는 기능이다.

먼저 사각형(Rectangle)툴로 사각형을 하나 그린다.
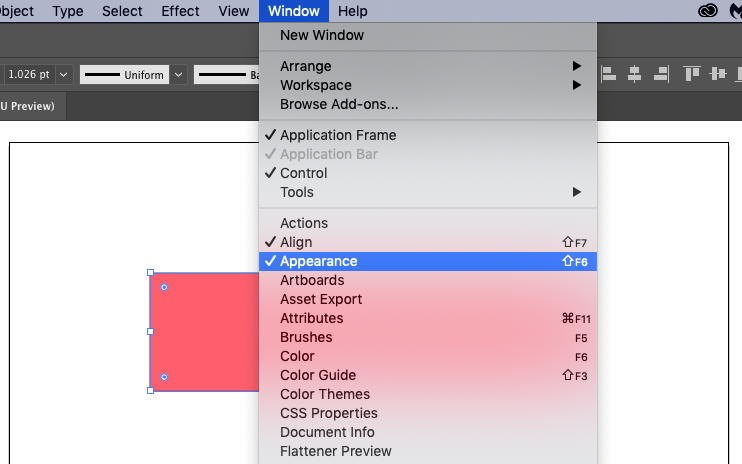
Appearance(모양) 패널을 열기 위해 윈도우 메뉴에서 해당 메뉴를 체크한다.
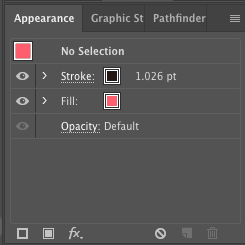
appearance(모양) 패널
그럼 오른쪽 윈도우 패널에서 appearance(모양) 패널을 확인할 수 있다.
보면 현재 내가 그린 핑크색 사각형에 대한 속성 - 색상은 핑크, 테두리(Stroke)는 검정에
1.026pt의 두께를 가지는 사각형임을 확인할 수 있다.
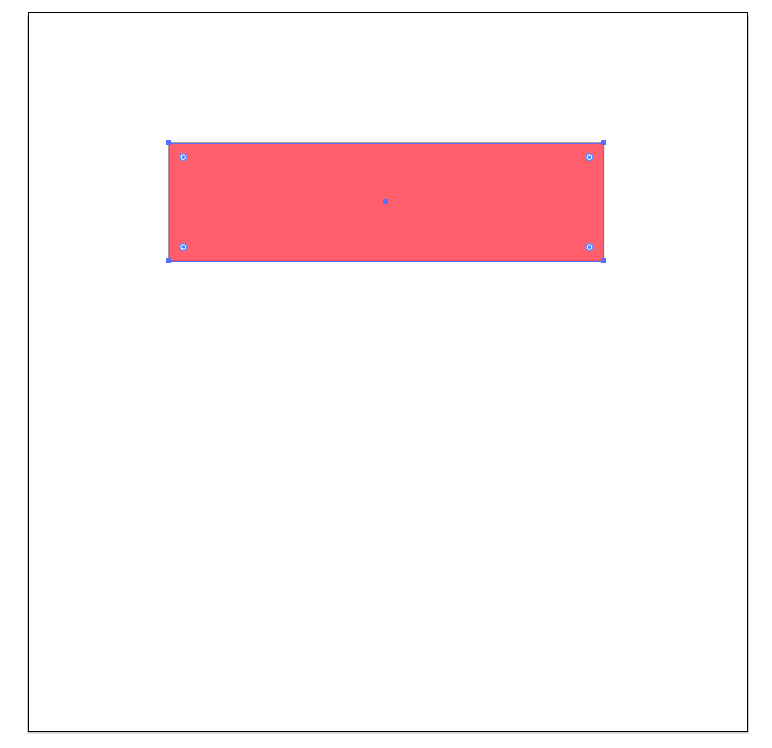
그럼 그림자를 주기 위해 사각형을 선택툴(단축키 V)로 선택한다. 그럼 파란색으로 활성화된다.
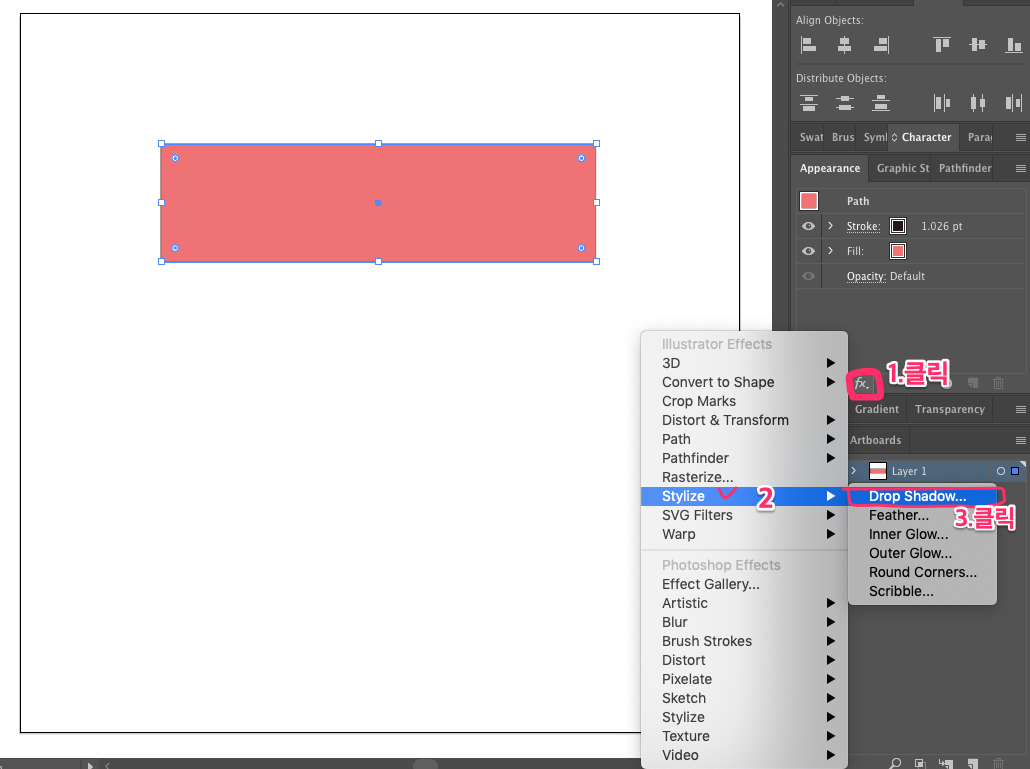
그 다음 방금 appearance(모양)패널에서 f(x)라는 버튼을 클릭하고 Stylize -> Drop shadow를 클릭한다.
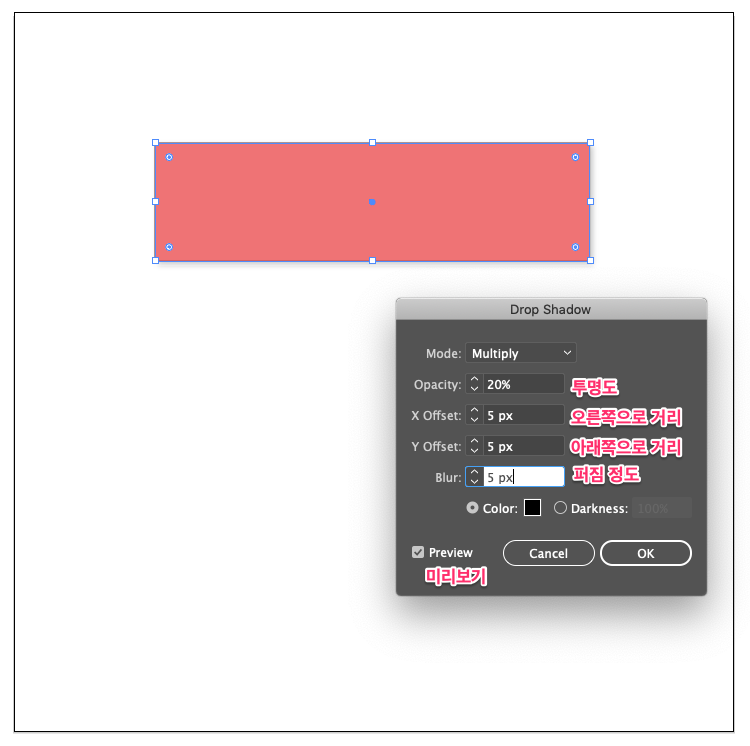
그림자 값 설정
그러면 실제 그림자의 크기를 정할 수 있는데 Preview에 체크를 하면 미리보기가 가능하다.
Mode: 두개 이상의 오브젝트가 겹쳐져 있을 때 아래 오브젝트와 색상이 섞이는 방식, multiply(곱하기)을 흔하게 사용한다.
Opacity: 투명한 정도로 0%면 완전 투명, 100%면 불투명이다.
X offset : 오른쪽으로 얼마나 떨어져서 그림자가 생기는지
X offset : 아래쪽으로 얼마나 떨어져서 그림자가 생기는지
그리고 수치는 위 이미지의 값으로 입력한 다음 OK버튼을 클릭하면
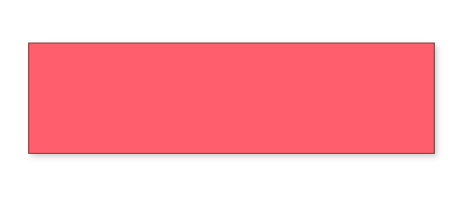
위 이미지처럼 연한 그림자가 생기게 된다.
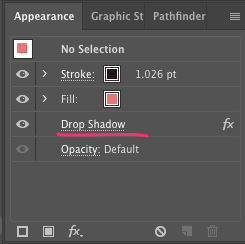
그림자 값 수정하기
수정할 때는 appearance(모양) 패널에서 Drop shadow 효과를 찾아서 클릭하면 값을 수정할 수 있다.
더 자세한 강의를 보고 싶다면 아래 링크를 클릭하세요 :)
Illustrator CC - 일러스트레이터 입문부터 실전까지 한번에 마스터하기 - 인프런
강력한 디자인 툴인 Illustrator CC를 배우고 다양한 디자인 소스를 만들어봅니다. 웹이나 앱디자인에서 바로 활용할 수 있는 기능과 예제 중심으로 작업해보며 입문에서 활용까지 빠르게 익히실 수 있습니다. 입문 그래픽 디자인 일러스트레이터 온라인 강의 Illustrator CC
www.inflearn.com
♡ 커피 한 잔 후원하기 ♡
'H-정보공유 > Adobe 일러스트&포토샵' 카테고리의 다른 글
| [일러스트레이터] 배경 투명하게 보기 & 선택박스 숨기기 - View(뷰) 기능들 (0) | 2020.11.17 |
|---|---|
| [포토샵] 아트보드 여러개 만들기 / Photoshop Artboard (1) | 2020.11.16 |
| [일러스트레이터] 개별 오브젝트 PNG로 쉽게 저장하기 (5) | 2019.12.04 |
| [일러스트레이터] 여러개의 아트보드 만들기 + 각각 파일로 저장하기 (0) | 2019.07.15 |
| [일러스트레이터] 패널 Panel 에 대해 알아보자 (0) | 2018.05.28 |



댓글 영역