고정 헤더 영역
상세 컨텐츠
본문
여러개의 아트보드 만들기 + 각각 파일로 저장하기
일러스트레이터에는 유용한 기능들이 있다.
그 중 하나는 파일 하나에 아트보드를 여러개 만들어서 한번에 작업가능하다는 것!
보통 기본 설정대로 파일을 열면 아래와 같이 하나만 열린다.
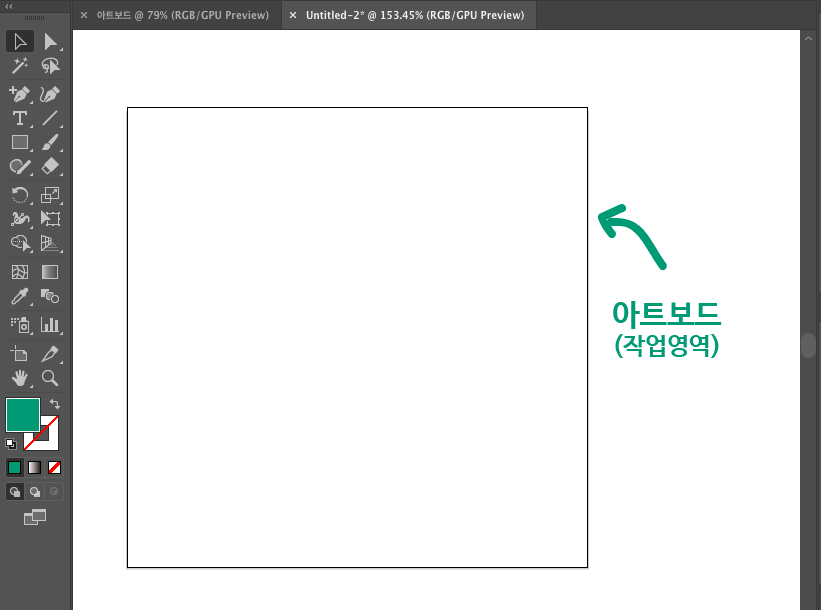
1. 여러개의 아트보드 만들기
그럼 한 번에 6개를 열어보자.
파일 -> 새파일 (new) 를 클릭
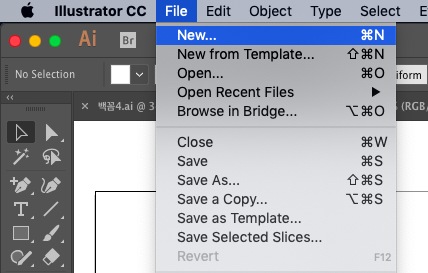
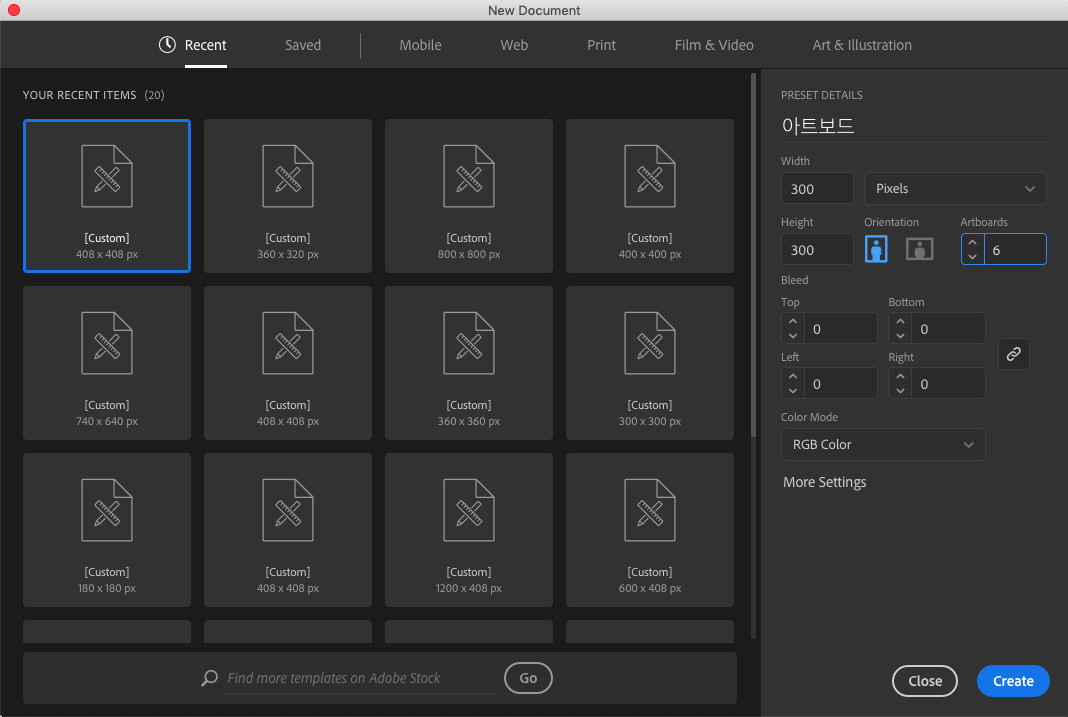
새파일 윈도우가 열리면, 이름과 사이즈를 입력한 다음
우측 패널 중 Artboard(아트보드) 영역에 숫자 6을 기입해준다.
그리고 Create버튼을 클릭!
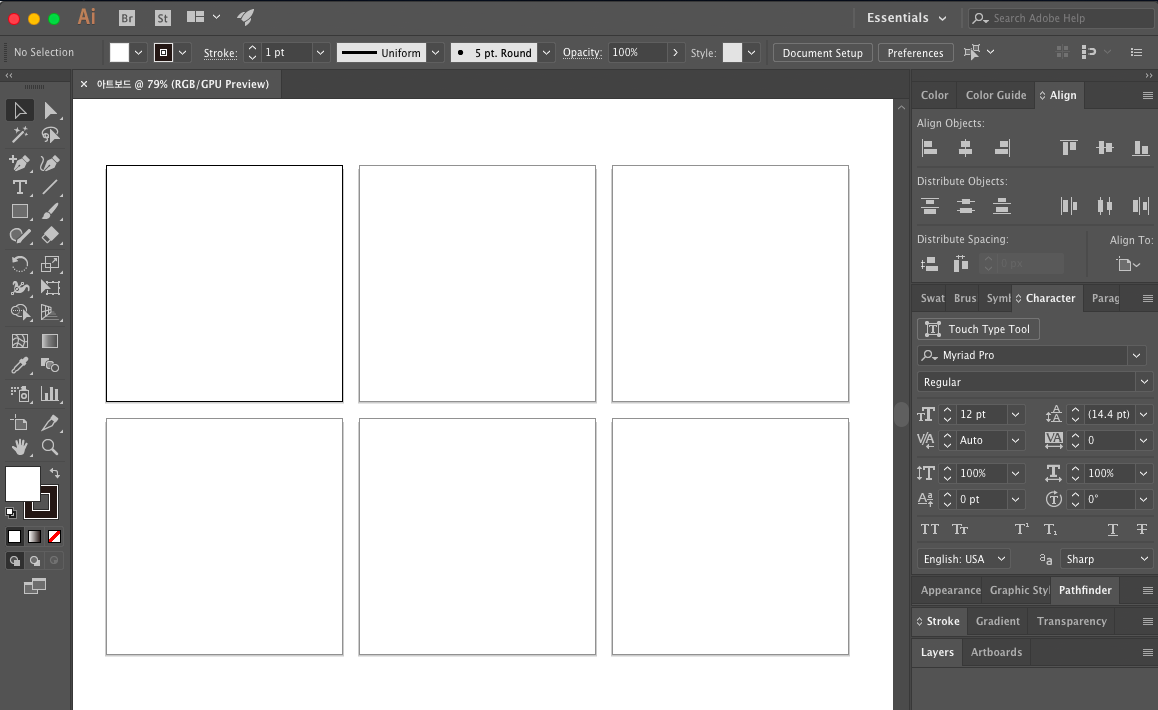
그럼 이렇게 아트보드 6개가 한 화면에 열린다.
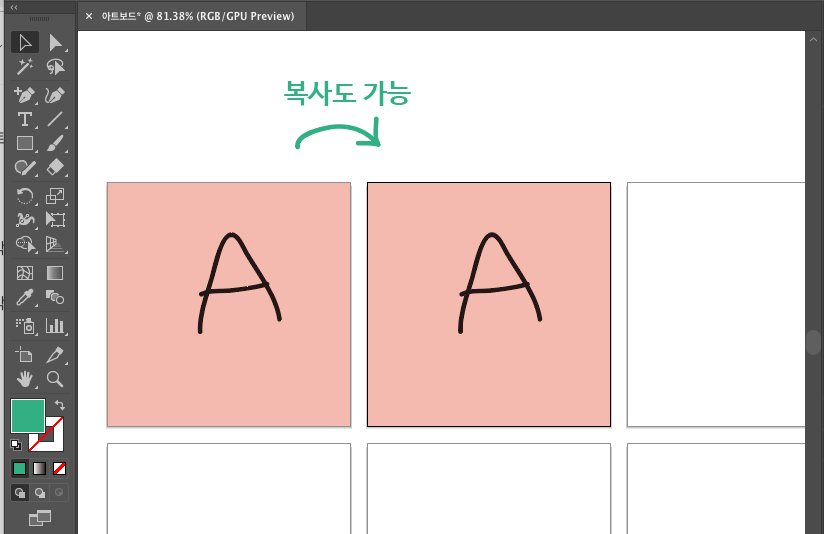
각각의 아트보드에 작업을 하고 그 내용물을 자유롭게 복사할 수 있기 때문에
여러 파일을 열고 닫을 필요없어 편리하다.
같은 사이즈의 여러 아이콘을 작업하거나 반복되는 화면을 디자인할 때 특히 유용하다.
2. 아트보드 수정하기
아트보드와 관련된 수정을 하려면
일단, 좌측 툴바 아래쪽에 있는 아트보드 아이콘을 클릭한다.
그럼 위에 컨트롤 패널이 아트보드 관련기능으로 바뀌며 아트보드 편집모드로 바뀐다.
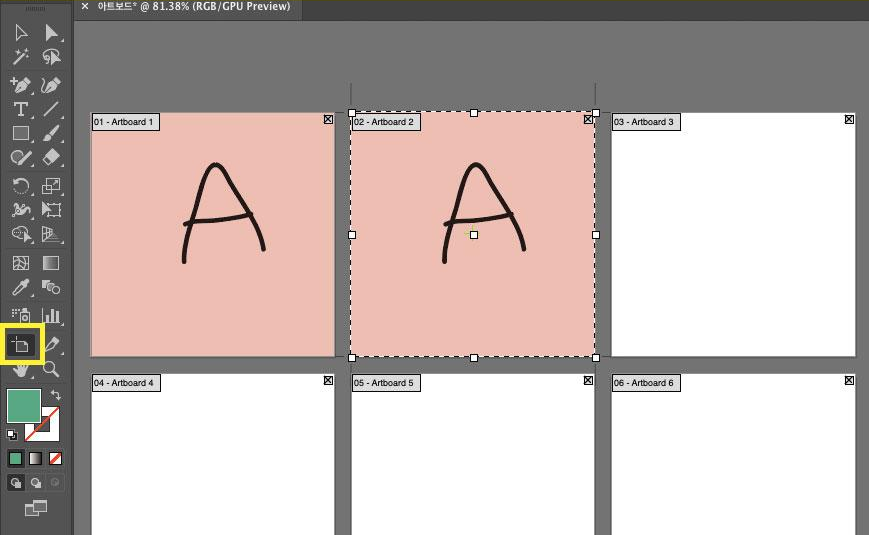
위치바꾸기
이때 원하는 아트보드를 클릭 - 드래그해서 위치를 자유롭게 바꿀 수 있다.
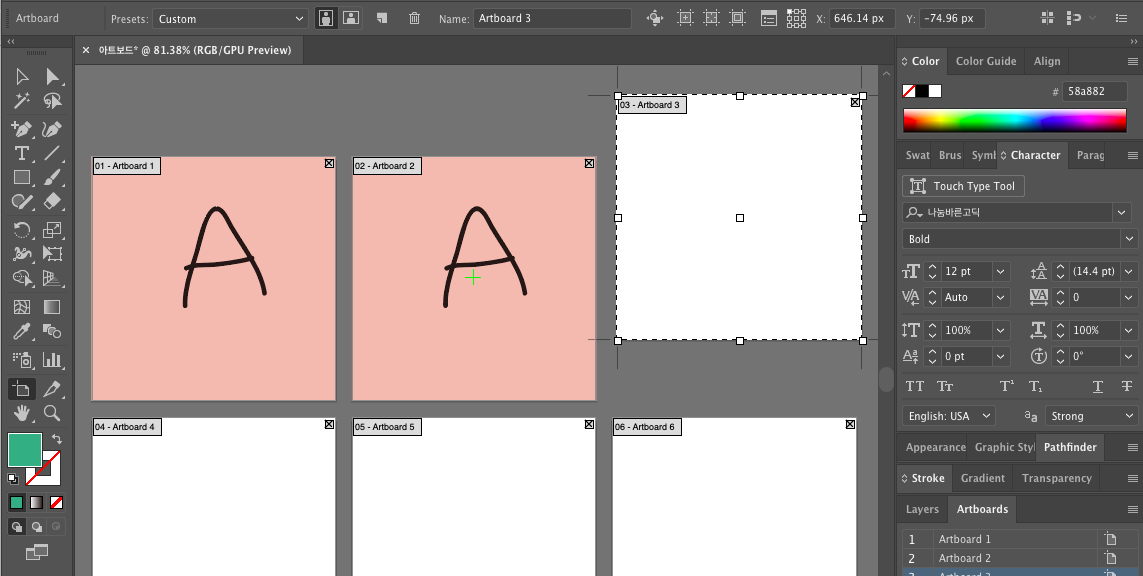
이름 및 사이즈 변경
아트보드의 사이즈와 이름을 바꾸기 위해서는 윈도우 패널을 활용한다.

우측 윈도우 패널 중 아트보드(Artboard) 클릭
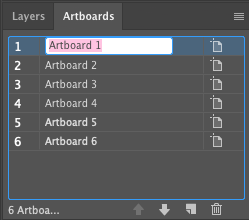
6개 아트보드 목록이 쭉 나와있는 것을 볼 수 있는데
각각의 이름을 더블클릭하면 이름을 쉽게 수정할 수 있다.
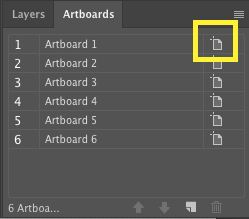
더 디테일한 수정을 위해 우측에 있는 옵션 아이콘을 클릭한다.
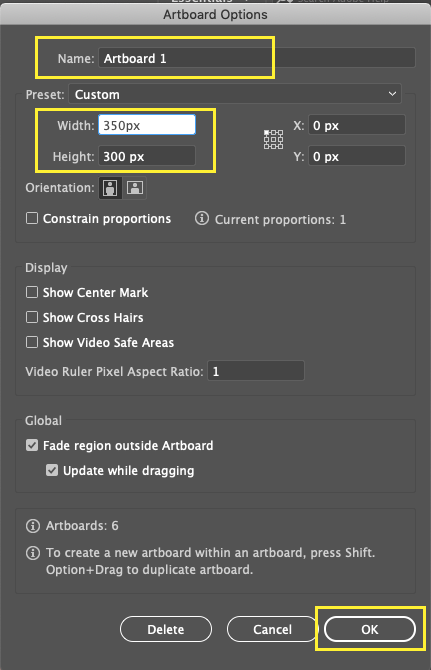
해당 옵션창에서 이름과 사이즈를 수정할 수 있다.
수정 후 OK버튼을 클릭하면 완료.
3. 각각의 파일로 저장하기
각각의 아트보드에 작업한 내용을 각각의 파일로 한 번에 저장할 수 있다.
이 기능이 참 편리한 것이 이걸 모르면 각각 따로 파일을 만들어서 저장해야 하기 때문.
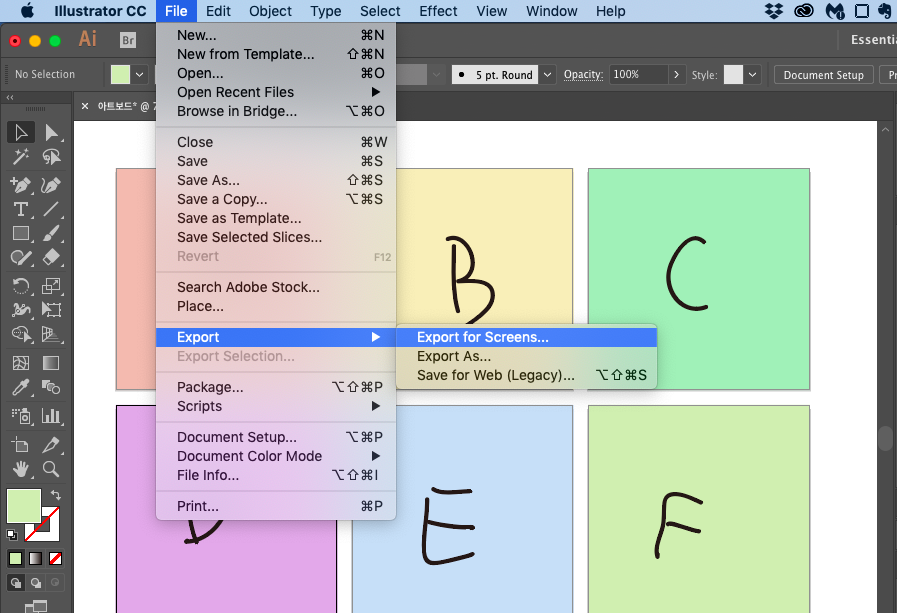
파일 -> Export (내보내기) -> Export for screens 을 클릭한다.
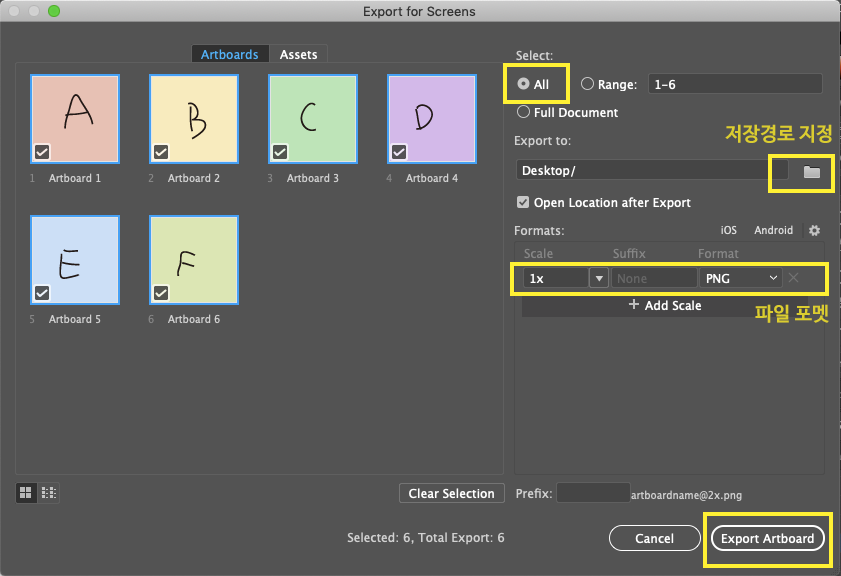
그럼 여러개의 아트보드 중 저장할 녀석들을 체크박스로 클릭해서 선택할 수 있다.
그리고 우측 경로에 저장할 경로를 설정하고
파일 포멧을 지정해 준 다음 (주로 png 혹은 jpg)
Export Artboard 버튼 클릭!
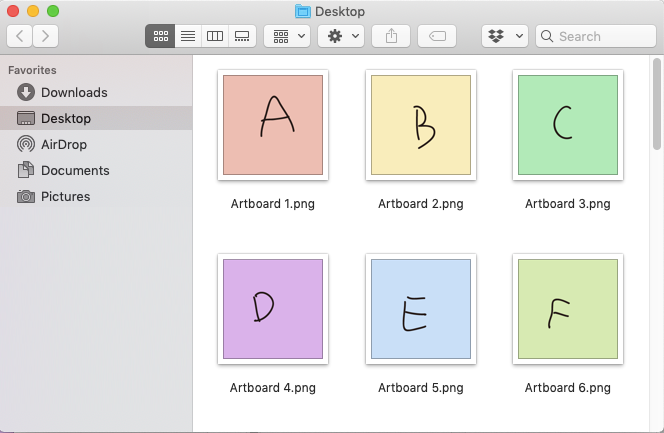
그럼 이렇게 각각의 이미지 파일로 저장된 것을 확인할 수 있다.
또 하나 팁!
이건 모바일 화면디자인할 때 2배,3배 등
여러가지 사이즈로 자동변환되서 저장되는 기능이다.
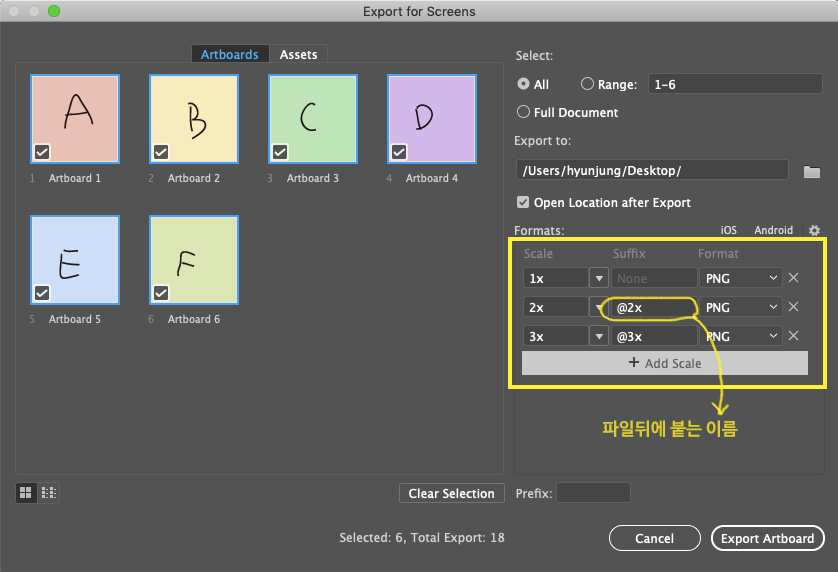
저장할 때 Scale 부분을 보면 Add scale이 있다.
클릭하면 사이즈 포멧이 추가되는데 2x (2배), 3x(3배) 등을 설정할 수 있고
파일명 뒤에 자동으로 붙는 이름을 설정해줄 수 있다.
그리고 Export버튼을 클릭하면
자동으로 여러 버전의 사이즈로 한번에 저장할 수 있다는 사실!
다양한 화면사이즈들이 등장하면서
여러 버전의 이미지 파일을 저장해야 할 경우가 많은데
일러스트도 이런 변화에 맞춰서 계속 기능 업뎃중인듯.
동영상 강의를 보고싶으신 분은 아래 링크에서 만나보세요👇
Illustrator CC - 일러스트레이터 입문부터 실전까지 한번에 마스터하기 - 인프런
강력한 디자인 툴인 Illustrator CC를 배우고 다양한 디자인 소스를 만들어봅니다. 웹이나 앱디자인에서 바로 활용할 수 있는 기능과 예제 중심으로 작업해보며 입문에서 활용까지 빠르게 익히실 수 있습니다. 입문 그래픽 디자인 일러스트레이터 온라인 강의 Illustrator CC
www.inflearn.com
'H-정보공유 > Adobe 일러스트&포토샵' 카테고리의 다른 글
| 일러스트레이터에서 그림자 효과 주기 ( Appearance/모양 패널) (0) | 2020.01.08 |
|---|---|
| [일러스트레이터] 개별 오브젝트 PNG로 쉽게 저장하기 (5) | 2019.12.04 |
| [일러스트레이터] 패널 Panel 에 대해 알아보자 (0) | 2018.05.28 |
| 일러스트레이터 온라인 강의 개설 (0) | 2017.08.19 |
| [일러스트레이터] 패턴 브러시로 플라워 프레임 만들기 (0) | 2017.07.28 |


댓글 영역