고정 헤더 영역
상세 컨텐츠
본문
Cronofy 로 에버노트와 애플 캘린터 연동하기
내가 아껴 마지 않는 에버노트지만 캘린더와 연동되기 어려운 구조가 늘 아쉬웠었다. 그런데 이 무지한 유저는 알리미 기능이 있는지도 모르고 오로지 노트만 주구장창 썼었다. 최근 에버노트의 다양한 기능들을 알게 되고 그 잠재력에 새삼 감탄하며 사용중인데 맥북 캘린더와 알리미를 연동하는 방법을 알게 되어 공유한다.
Cronofy라는 연결서비스를 사용하는 것이다. 정말 간단하다!!
Evernote Calendar Connector
Transform your Evernote reminders into calendar events and automatically have any changes synced. It’s simple and free.
evernote.cronofy.com
일단 위 사이트로 들어갑니다.
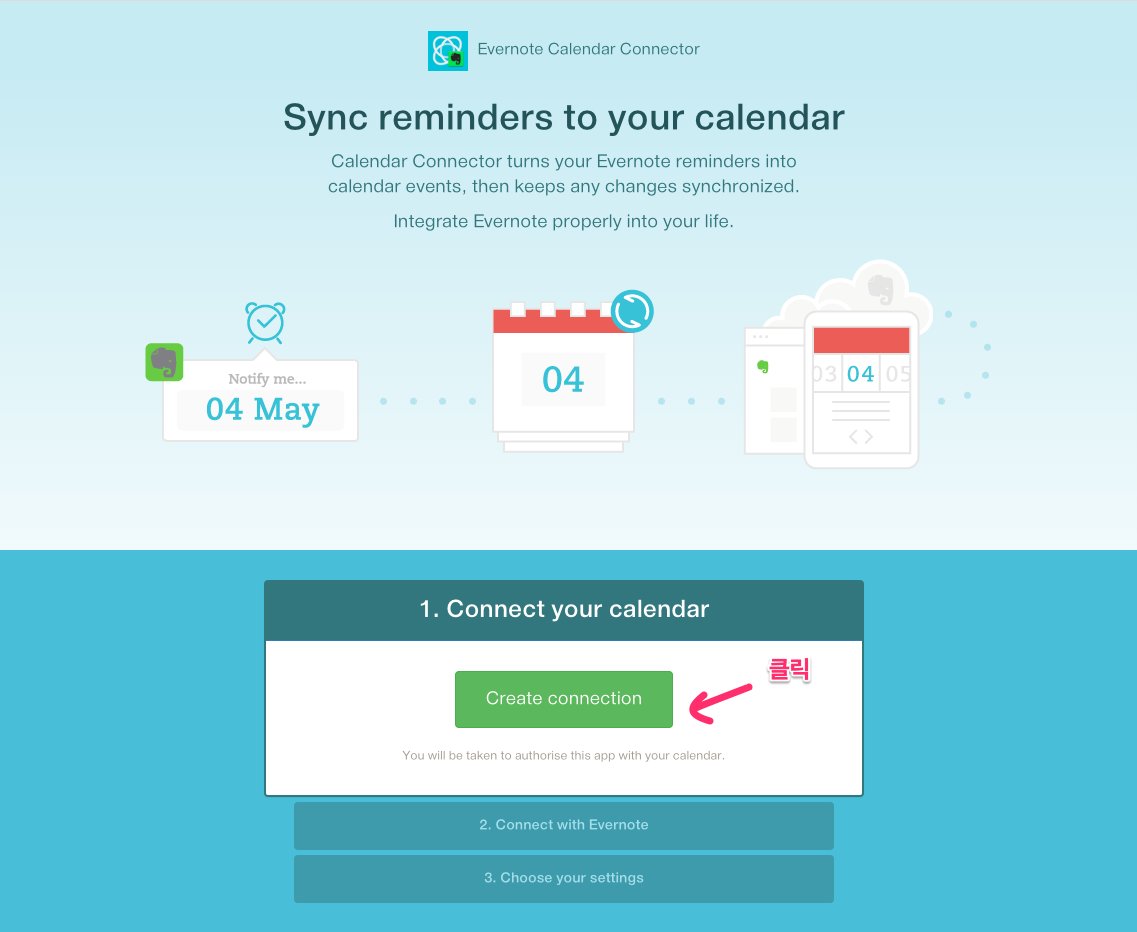
단순하고 직관적인 UI맘에 든다. 연결 생성 버튼 클릭!
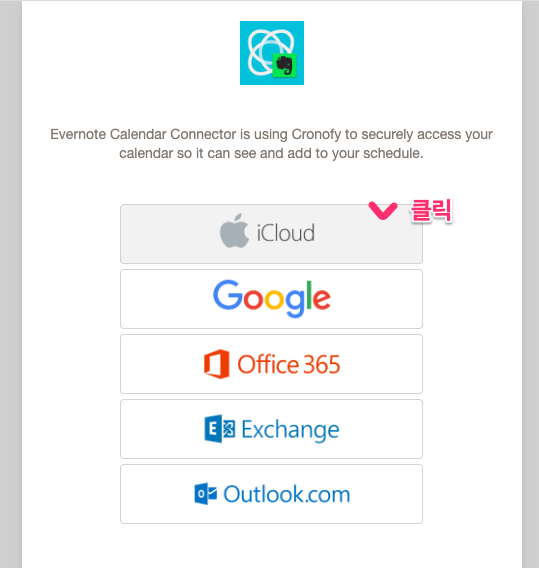
그럼 여러 개의 캘린더와 연동할 수 있는데 나는 ICloud를 선택했다.
다른 구글이나 MS캘린더 연동 방식도 크게 다르지 않을 듯.
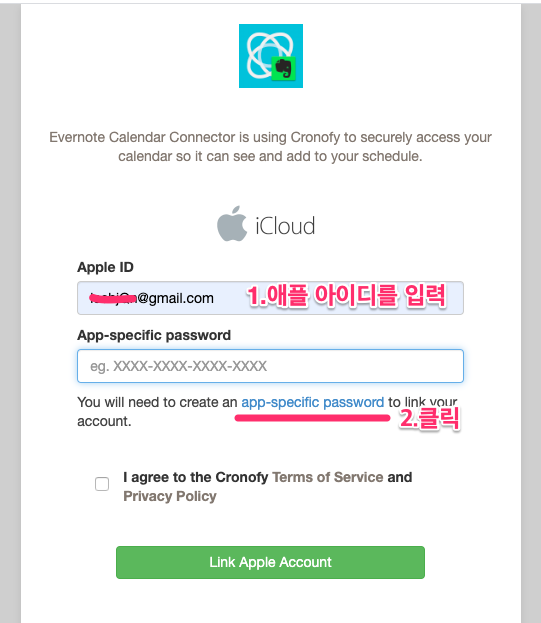
그 다음 애플 아이디를 입력해주고 암호는 따로 생성을 해와야 한다. 2번 링크를 클릭!
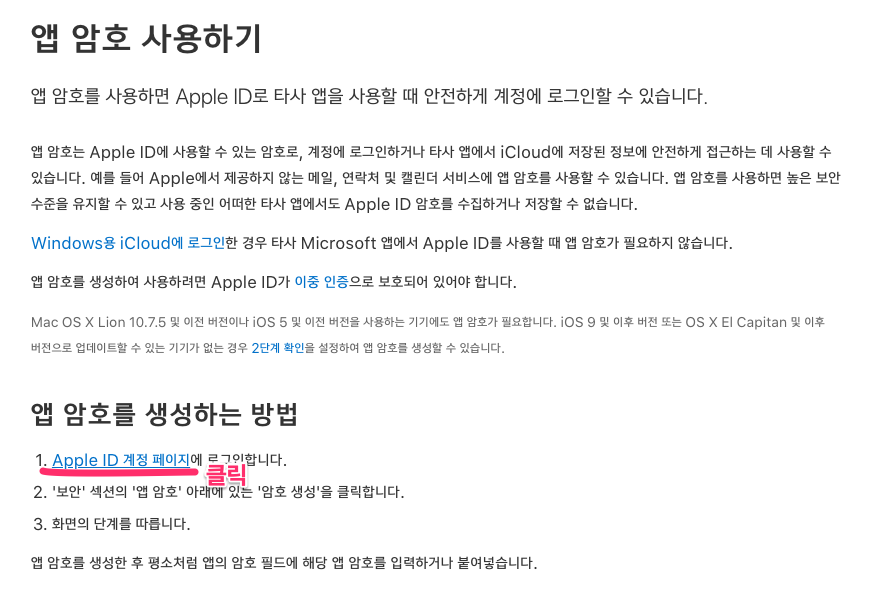
앱 암호를 생성하는 방법에 있는 링크를 클릭한다.
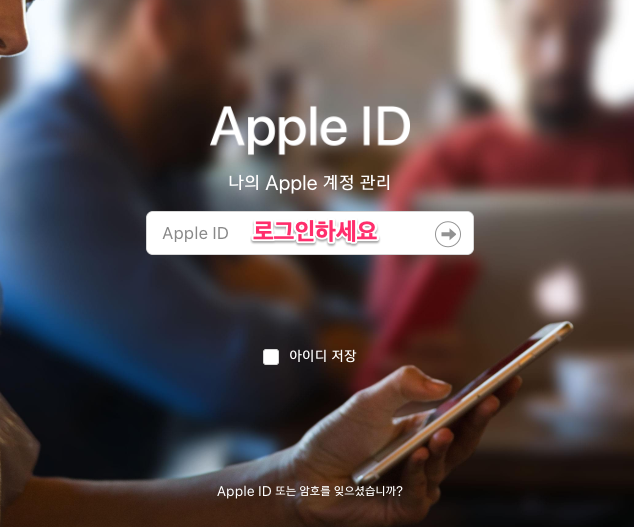
그럼 애플 사이트로 연결되는데 로그인을 한다.
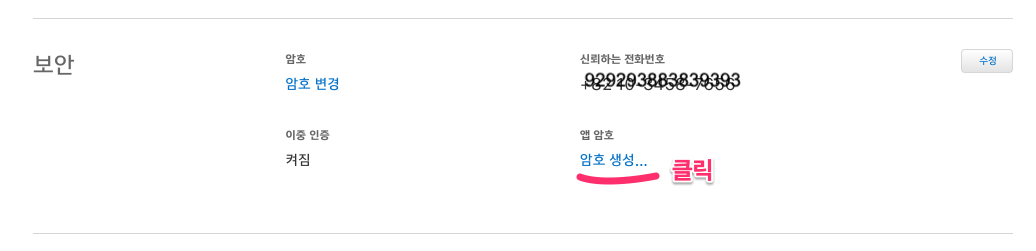
로그인 후 보안 부분에 있는 앱 암호 - 암호 생성 클릭

그럼 적당한 레이블을 설정하고 생성을 클릭하면 암호가 만들어진다.
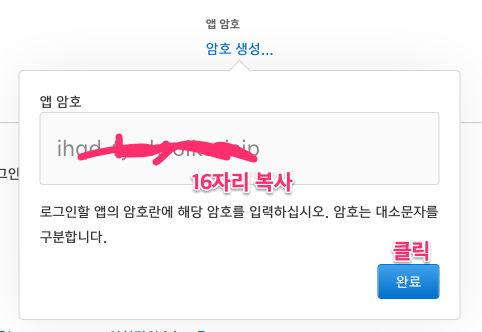
생성된 번호를 복사해서 완료를 클릭
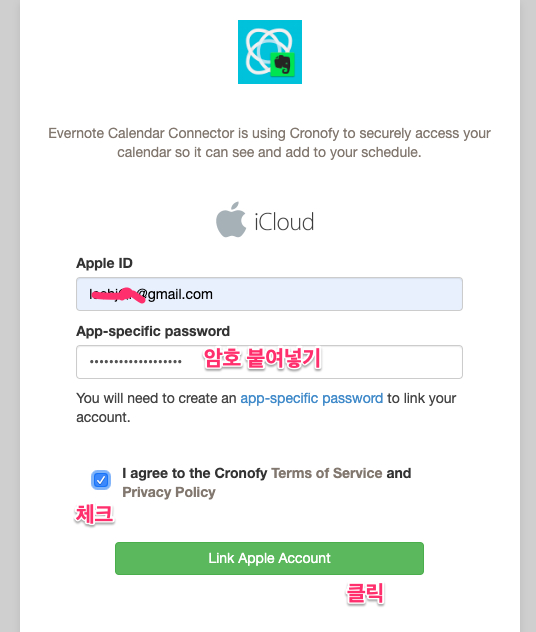
복사한 암호를 붙여넣고 체크한 후 녹색 버튼 클릭~
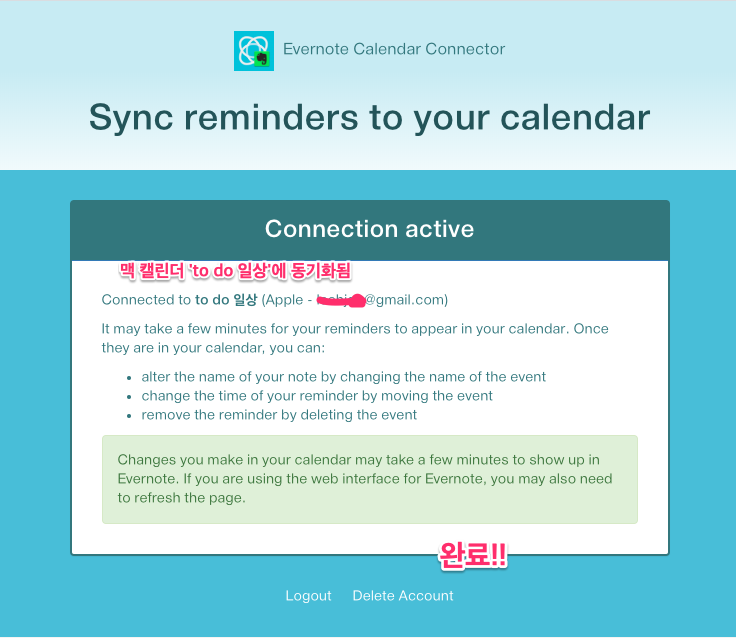
그럼 끝났다!!
그럼 테스트로 에버노트에서 알리미를 하나 추가해보았다.
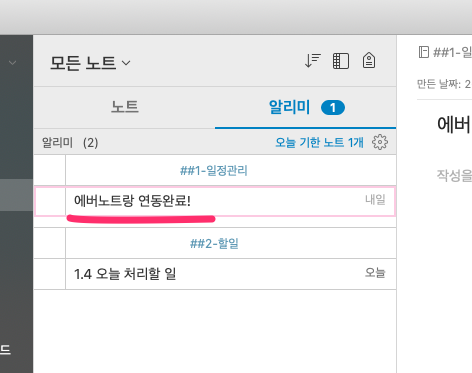
그리고 맥북 캘린더를 보니 1초만에 동기화되었다 오~
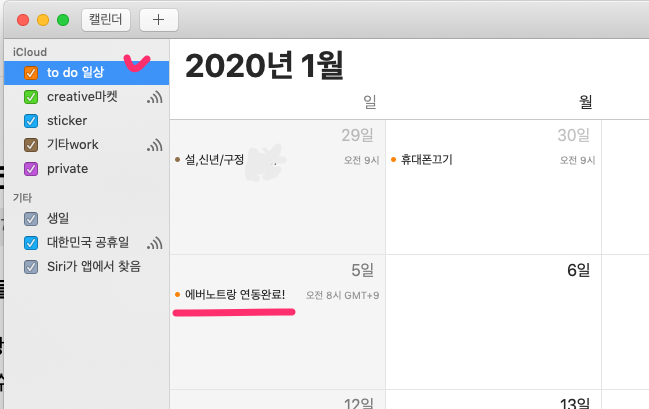
에버노트에서 알리미 설정한 목록을 캘린더와 연동시켜서 좀 더 편리하게 사용하기 굿굿
많은 생산성 앱을 건드려봤지만 결국 에버노트가 제일 편하다는 결론에 도달했다.
뭣보다 연동기능, 동기화 기능이 너무 좋고 프리미엄으로 업그레이드하니 또 신세계다.
'H-정보공유 > 생산성앱 활용하기' 카테고리의 다른 글
| 노션에서 여러 항목 동시에 선택하기 (다중 선택) (4) | 2020.05.28 |
|---|---|
| 노션 불편한 점들 (0) | 2020.05.26 |
| 📥 노션에서 에버노트 글 불러오기 (0) | 2020.05.20 |
| 📔할일 관리 서비스의 끝판왕은 노션이었다 (초대링크로 $10받으세요) (0) | 2020.05.09 |
| [에버노트 활용법] 스케줄과 매일 할 일 관리하기 (2) | 2020.01.05 |


댓글 영역